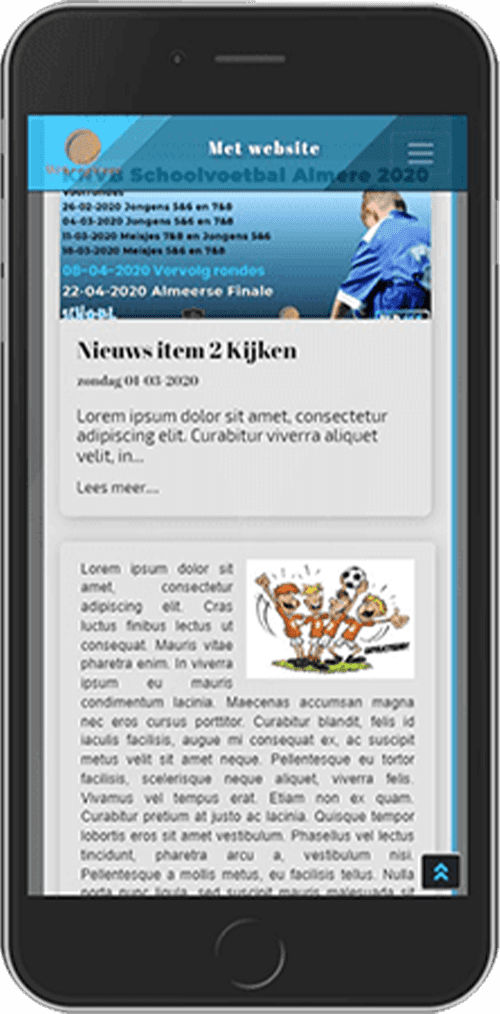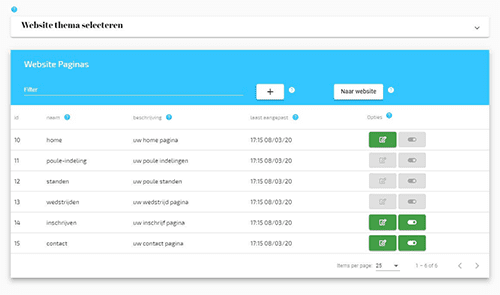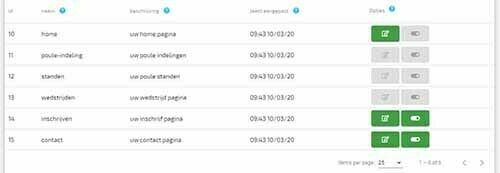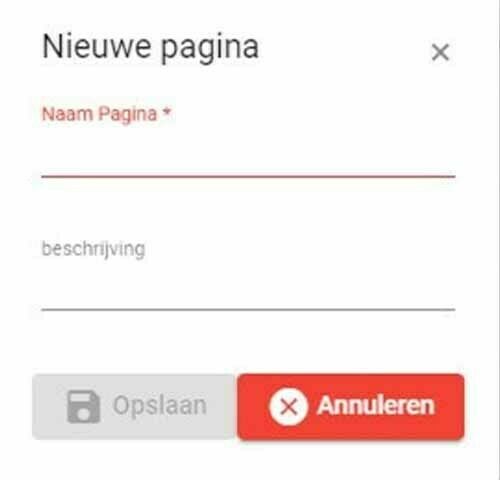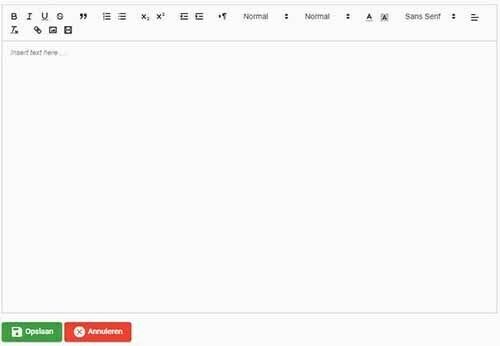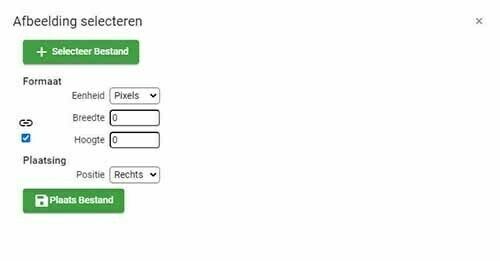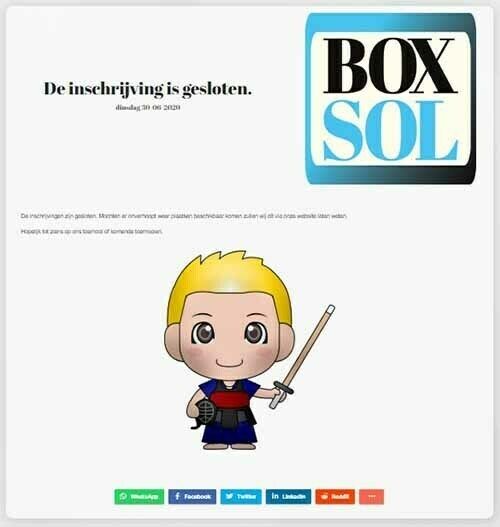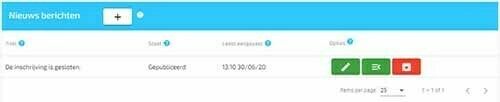WKS Toernooi website
Wanneer en hoe heb ik de WKS Toernooi website
Met Toernooi Zilver en Toernooi Goud beschikt u over een WKS Toernooi Website. We gaan er tijdens de uitleg vanuit dat u als beheerder bent ingelogd.
Indien u Toernooi Brons heeft aangeschaft beschikt u alleen over een inschrijfpagina. In de handleiding hieronder gaan we ervan uit dat u in het bezit bent van Toernooi Zilver of Goud. Voor Brons kunt u naar de uitleg van de inschrijfpagina gaan.
Om uw toernooi website te bezoeken gaat u naar wekeepscore.nl/uwOrganisatie. Hierdoor komt u op een pagina waar al uw aangemaakte toernooien staan. Hier kunt u dan op de koppeling klikken van het toernooi dat u wilt bezoeken. U heeft ook de mogelijkheid om de link in uw browser in te type. Dit is dan als volgt: wekeepscore.nl/ uw Organisatie /toernooi/uw ToernooiNaam.
Op het moment dat u een toernooi aanmaakt worden automatisch de volgende pagina’s voor u aangemaakt.
- Home – Dit is de pagina waar uw bezoekers opkomen bij het bezoeken van uw WKS toernooi website;
- Poule-indeling – Op deze pagina kunnen uw deelnemers en bezoekers de indeling bekijken;
- Wedstrijden – Op deze pagina staat het wedstrijdschema en de uitslagen. Deze zijn per poule of finaleronde ingedeeld;
- Standen – Op deze pagina worden de poule standen getoond;
- Contact – Op deze pagina kunt u uw contact gegevens publiceren, maar ook andere gegevens als u dat wenst;
- Inschrijven – Met deze pagina kunnen uw deelnemers zich inschrijven, zodat u gebruik kunt maken van het automatische inschrijf systeem. (ook beschikbaar met Toernooi Brons)
Indien gewenst kunt u zelf extra pagina’s aanmaken. Dit wordt later in de uitleg beschreven.
De pagina’s staan standaard actief, een actieve pagina is voor iedereen bereikbaar. De pagina’s met het inschrijfformulier, de contact gegevens en de zelf aangemaakte pagina’s kunt u deactiveren. De pagina’s met de poule-indeling, wedstrijdschema’s /uitslagen, poule-standen en de homepage zijn niet te deactiveren.
Alle pagina’s beschikken over een editor. Hiermee kunt u zelf de pagina’s aanpassen door tekst, afbeeldingen of video’s toe te voegen. Uitgezonderd hierop zijn de pagina’s met de poule-indelingen, wedstrijden en poule-standen.
U heeft de keuze uit 35 verschillende thema’s om de kleuren samenstelling van uw website te kiezen. Eventueel een schema op maat voor uw organisatie is ook mogelijk, neem hiervoor contact met ons op.
De beheerpagina van een
WKS Toernooi website
Om uw website te beheren klikt u in de navigatiebalk op:
“ Toernooi Website”. Hierdoor komt u op de beheerpagina.
Voorbeeld: Beheer pagina van een WKS Toernooi pagina
Op deze pagina kunt u het thema instellen, pagina’s aanmaken en beheren. Tevens vindt u hier een knop om uw website te openen. Met het filter kunt u een pagina op naam opzoeken.
Thema\Kleurenschema selecteren
Er zijn 35 verschillende kleuren samenstellingen waaruit u kunt kiezen. Deze zijn onderverdeeld in “Standaard schema’s (donkere achtergrond), “Standaard schema’s (lichte achtergrond) en “Specials”. De website staat standaard ingesteld op “Standaard (accenten)”. Deze staat linksboven bij de donkere achtergronden, tevens te herkennen dat er een witte waas overheen zit. Aan de waas kunt u herkennen welk thema geselecteerd is.
In het overzicht bevinden zich de volgende gegevens:
- Id. – Dit is het id.-nummer van de pagina.
- Naam – Hier staat de naam van de pagina, tevens de naam van het menu item in de navigatie.
- Beschrijving – Dit is de korte beschrijving die u heeft ingevuld met het aanmaken van de pagina.
- Laatst aangepast – Hier kunt u zien wanneer de pagina voor het laatst bewerkt is.
- Opties – De volgende knoppen bevinden zich hier:
- Inhoud bewerken – Door op deze knop te klikken opent de editor om inhoud aan de pagina toe te voegen of te bewerken. Voor de pagina’s met poule-indelingen, poule-standen en wedstrijden is de inhoud niet te bewerken.
- Activeren/deactiveren – Deze knop gebruikt u om een pagina te deactiveren. Als u de pagina deactiveert dan is deze niet meer te bereiken voor uw bezoekers en zal ook niet meer in het navigatie-menu voorkomen. De knop zal rood worden. Om de pagina weer te activeren klikt u opnieuw op de knop en de knop wordt weer groen. De pagina is dan weer voor iedereen bereikbaar. Voor beide handelingen zal een bevestiging gevraagd worden.
De homepage, poule-indelingen, poule-standen en wedstrijden zijn niet te deactiveren.
Een pagina toevoegen
Door op de knop met het plusteken te klikken kunt u een pagina aanmaken. Nadat u op de knop geklikt heeft zal er een scherm openen waarop u de volgende gegevens in dient te vullen.
- Naam pagina – Hier geeft u de naam van de pagina aan. De naam wordt ook gebruikt als navigatie item in hen navigatie menu. Dit is een verplicht veld.
- Beschrijving – Hier kunt u voor uw zelf een korte beschrijving over de pagina invullen.
Nadat u de gewenste gegevens heeft ingevoerd drukt u op de knop opslaan. De pagina zal nu aangemaakt worden en er zal automatisch een koppeling voor gemaakt worden in de navigatie van de website. Deze koppeling wordt geplaatst in de drop down met Toernooi info. Tevens zal de website op de beheerpagina erbij komen met de desbetreffende informatie en de bewerk en activatie/deactiveren knoppen. Door op annuleren te klikken wordt het scherm gesloten en de pagina met desbetreffende functies niet aangemaakt.
De WKS Toernooi website bekijken
Als u op de knop klikt “Naar website” dan opent in een nieuw tabblad de publieke website van uw toernooi.
U kunt de website ook bezoeken door eerst naar uw pagina van uw organisatie te gaan. Deze kunt u bereiken via: wekeepscore.nl/uworganisatie en dan op de knop “Bekijk Toernooi te klikken. Heeft u meerdere toernooien dan staan deze ook op uw organisatie pagina.
Rechtstreeks naar uw website kan ook, dit doet u door: wekeepscore.nl/uworganisatie /toernooi/uwtoernooinaam in de browser in te voeren. U kunt deze links ook aan uw favorieten toevoegen of delen.
Pagina’s beheren
De pagina’s die u kunt aanpassen beschikken over een editor. Deze editor werkt via het WYSIWYG (What You See Is What You Get) principe.
Met behulp van deze editor kunt u tekst, koppelingen, afbeeldingen en video’s op de pagina’s toevoegen. Tevens beschikt de editor over diverse opties om de opmaak naar wens aan te passen.
De editor
Met behulp van de editor maakt u de pagina op. U heeft hier de keuze uit verschillende opties voor tekst, afbeeldingen en video’s.
Allereerst bespreken we het opmaken van tekst. U kunt nu eerst de tekst in de editor type en/of plakken. Hierna kunt u dan de tekst selecteren en deze opmaken naar uw smaak. Indien u uw tekst in Word opmaakt is de kans groot dat de opmaak overgenomen wordt als u deze in de editor plakt, helaas is niet alle opmaak van Word of ander tekst editors compatibel met de editor van WeKeepScore. Indien de opmaak niet overgenomen wordt dient u deze zelf aan te passen.
De verschillende opties die u heeft zijn:
![]() Dit teken gebruikt u voor dik gedrukte tekst.
Dit teken gebruikt u voor dik gedrukte tekst.![]() Dit teken gebruikt u voor schuin gedrukte tekst.
Dit teken gebruikt u voor schuin gedrukte tekst.![]() Dit teken gebruikt u voor onderstreepte tekst.
Dit teken gebruikt u voor onderstreepte tekst.![]() Dit teken gebruikt u voor door gestreepte tekst.
Dit teken gebruikt u voor door gestreepte tekst.![]() Dit teken gebruikt u om aan te geven dat het om een citaat gaat. Vergeet u de bron niet te vermelden.
Dit teken gebruikt u om aan te geven dat het om een citaat gaat. Vergeet u de bron niet te vermelden.![]() Om een geordende lijst te maken klikt u dit teken aan.
Om een geordende lijst te maken klikt u dit teken aan.![]() Om een ongesorteerde lijst te maken gebruikt u dit teken.
Om een ongesorteerde lijst te maken gebruikt u dit teken.![]() Dit teken gebruikt u om subscript te gebruiken.
Dit teken gebruikt u om subscript te gebruiken.![]() Dit teken gebruikt u om superscript te gebruiken.
Dit teken gebruikt u om superscript te gebruiken.![]() Dit teken gebruikt u om de paragraaf naar links te laten springen.
Dit teken gebruikt u om de paragraaf naar links te laten springen.![]() Dit teken gebruikt u om de paragraaf naar rechts te laten springen.
Dit teken gebruikt u om de paragraaf naar rechts te laten springen.![]() Dit teken gebruikt u om te bepalen of de paragraaf links of rechts van de pagina begint.
Dit teken gebruikt u om te bepalen of de paragraaf links of rechts van de pagina begint.![]() De linker keuze drop down gebruikt u om de grootte van de tekst te bepalen, hierbij heeft u de keuze uit:
De linker keuze drop down gebruikt u om de grootte van de tekst te bepalen, hierbij heeft u de keuze uit:- Small
- Normal (standaard)
- Large
- Huge
De rechter is om te bepalen of het om normale tekst of kop(heading) tekst gaat, hierbij heeft u de keuze uit:
- Heading 2
- Heading 3
- Heading 4
- Heading 5
- Heading 6
- Normal (standaard)
Hoe lager het cijfer hoe groter (belangrijker) de tekst van een heading (kop) is.
![]() Dit teken gebruikt u om de tekstkleur te bepalen.
Dit teken gebruikt u om de tekstkleur te bepalen.![]() Dit teken gebruikt u om de achtergrondkleur van de tekst te bepalen.
Dit teken gebruikt u om de achtergrondkleur van de tekst te bepalen.![]() Bij deze drop down kunt het type font kiezen, hierbij heeft u de keuze uit:
Bij deze drop down kunt het type font kiezen, hierbij heeft u de keuze uit:- Sans Serif
- Exo 2
- Serif
- Roboto
![]() Dit teken gebruikt u om te selecteren hoe de tekst uitgelijnd wordt.
Dit teken gebruikt u om te selecteren hoe de tekst uitgelijnd wordt.![]() Dit teken gebruikt u, nadat u de bedoelde tekst heeft geselecteerd, om de opmaak te wissen.
Dit teken gebruikt u, nadat u de bedoelde tekst heeft geselecteerd, om de opmaak te wissen.![]() Dit teken gebruikt u, nadat u de bedoelde tekst heeft geselecteerd, om een koppeling van de geselcteerde tekst te maken.
Dit teken gebruikt u, nadat u de bedoelde tekst heeft geselecteerd, om een koppeling van de geselcteerde tekst te maken.![]() Dit teken gebruikt u om een afbeelding in te voegen. Dit wordt later uitgebreid uitgelegd.
Dit teken gebruikt u om een afbeelding in te voegen. Dit wordt later uitgebreid uitgelegd.![]() Dit teken gebruikt u om een video in te voegen. Dit wordt later uitgebreid uitgelegd.
Dit teken gebruikt u om een video in te voegen. Dit wordt later uitgebreid uitgelegd.
Nadat u de gewenste tekst en items heeft ingevoerd klikt u op opslaan om de wijzigingen door te voeren. Door op annuleren te klikken verlaat u de pagina zonder de wijzigingen door te voeren.
Afbeeldingen toevoegen
In de editor heeft u de mogelijkheid om afbeeldingen toe te voegen. Om een afbeelding toe te voegen in de editor klikt u op de knop “![]() afbeelding invoegen”, hierdoor opent het venster afbeelding selecteren.
afbeelding invoegen”, hierdoor opent het venster afbeelding selecteren.
Door op de groene knop “+ Selecteer Bestand” te klikken opent de file explorer. De werking van de file explorer staat beschreven onder bestandsbeheer. In de file explorer selecteert u de gewenste afbeelding. Deze zal dan in originele grote in het venster geplaatst worden. Dit kunt u aanpassen door bij formaat de breedte en/of hoogte aan te passen.
Bij eenheid kunt u kiezen tussen pixels en percentage. Standaard staat deze op pixels. De breedte en hoogte staan standaard gekoppeld, zodat de verhouding niet veranderd als een van de twee waardes aangepast wordt en daarna op tab of enter geklikt wordt. U kunt ook de op en neer knopjes gebruiken naast de maat, hiermee kunt u enkele stappen de maat aanpassen, hierbij zal de andere waarde meteen mee veranderen.
Wilt u de breedte of hoogte aanpassen zonder dat de ander hierdoor veranderd wordt, dan dient u het vakje uit te vinken onder het ketting symbool.
Bij positie kunt u bepalen of de afbeelding rechts, gecentreerd of links geplaatst wordt.
Hierna klikt u op de knop “Plaats Bestand” en de afbeelding wordt in de editor geplaatst.
Geplaatste afbeelding aanpassen of verwijderen
Om de afbeelding aan te passen klikt u op de afbeelding om deze te selecteren. Als de afbeelding geselecteerd is ziet u een gestippelde rand om de afbeelding, met op de hoeken vierkantjes. Rechtsonder staat de actuele maat van de afbeelding, in pixels.
Door de cursor op een van de vierkantjes te plaatsen en hierbij de linker muisknop ingedrukt te houden kunt u de grootte van de afbeelding veranderen. De verhouding blijft gehandhaafd.
Boven in het midden ziet u drie knoppen. Hiermee bepaalt u of de afbeelding links, gecentreerd of rechts uitgelijnd wordt. De knop die geselecteerd is, is donkerder van kleur.
Om de afbeelding te verwijderen klikt u op de afbeelding en daarna drukt u op backspace of delete op uw toetsenbord.
Video gebruiken
Om een video toe te voegen klikt u op de knop “video plaatsen”, hierdoor opent een venster.
In het vakje met “Embed URL” plaatst u de link van uw video. Hierna klikt u op Save om de video in de editor te plaatsen. Video’s dienen via een andere bron op internet te staan. U kunt hier onder andere YouTube of Vimeo voor gebruiken.
Om een video uit de editor te verwijderen zorgt u ervoor dat de cursor achter de video staat en klikt u op de backspace toets van uw toetsenbord.
Nieuwsberichten
U heeft de mogelijkheid om nieuwsberichten op de homepage te plaatsen. Hierdoor hoeft u niet de gehele pagina aan te passen indien u een mededeling op de toernooi website wilt plaatsen. Hoe is zo’n bericht opgebouwd.
Linksboven in het bericht vindt u de titel van het bericht met daaronder de publicatiedatum. Rechtsboven bevindt de uitgelichte afbeelding zich. Dit is ook de afbeelding die getoond wordt op de homepage bij de koppeling van het nieuwsbericht.
Hieronder staat het bericht zelf, met eventueel video’s en afbeeldingen. Onder aan het bericht staan de social media buttons om het bericht te delen door uw bezoekers of door u zelf op uw social media kanalen.
Indien het scherm waarop u het bericht bekijkt een breedte heeft van 768 pixels of kleiner, zullen alle items onder elkaar getoond worden.
Nieuwsberichten beheren
De beheer pagina voor de nieuws berichten bereikt u door links in de navigatie op “Nieuws berichten” te klikken. Als de pagina dan geopend is ziet u een werkbalk met daaronder de nieuwsberichten die aangemaakt zijn met enkele opties.
Door op de witte knop te klikken met de + erop opent u het venster om een nieuw bericht te maken.
Onder “Titel” ziet u de naam van het nieuwsbericht, onder de “Staat” ziet u de status van het bericht, dit kunnen de volgende zijn:
- Concept – Dit bericht is nog niet klaar of moet nog gepubliceerd worden.
- Onuitgegeven – Dit bericht is nooit gepubliceerd.
- Gepubliceerd – Dit bericht is zichtbaar op de website.
- Gearchiveerd – Dit bericht is in het archief geplaatst en niet meer zichtbaar op de website.
Onder “Laatst aangepast” ziet u de tijd en datum wanneer er voor het laatst iets met het bericht gedaan is. Dit kan zowel een bewerking aan het bericht zijn of een status wijziging.
Onder “Opties” vindt u de volgende functie knoppen:
![]() Door hierop te klikken opent de editor van het nieuwsbericht en kunt u het bericht aanpassen.
Door hierop te klikken opent de editor van het nieuwsbericht en kunt u het bericht aanpassen.![]() Door hierop te klikken opent er een venster waarin u de status van het nieuwsbericht aan kan passen.
Door hierop te klikken opent er een venster waarin u de status van het nieuwsbericht aan kan passen.![]() Door hierop te klikken kunt u het bericht in het archief plaatsen, tevens zullen dan de twee volgende knoppen zichtbaar worden.
Door hierop te klikken kunt u het bericht in het archief plaatsen, tevens zullen dan de twee volgende knoppen zichtbaar worden.![]() Door hierop te klikken haalt u het bericht uit het archief en wordt de status veranderd in concept.
Door hierop te klikken haalt u het bericht uit het archief en wordt de status veranderd in concept.![]() Door hierop te klikken verwijderd u het bericht permanent.
Door hierop te klikken verwijderd u het bericht permanent.
Nieuwsberichten maken
Zoals hierboven beschreven klikt u op de witte knop met het + teken. Nu opent de pagina om een nieuwsbericht aan te maken.
Bij “Titel” geeft u de naam/titel van het bericht op. Hierna klikt u op de groene knop met het + teken en de tekst “Selecteer afbeelding”. Nu opent de file explorer (deze staat beschreven onder bestandsbeheer) en kunt u de uitgelichte afbeelding selecteren of uploaden. Onder de knop bevindt zich het invoer vak voor de alternatieve tekst van de afbeelding. Deze is verplicht en wordt weergegeven indien de afbeelding niet kan worden weergegeven.
Nu kunt u de status van het bericht aanpassen. Deze staat standaard op concept.
Hieronder bevindt de editor zich. Hier kunt u het bericht zelf opmaken naar wens. De editor voor de nieuwsberichten werkt hetzelfde als de editor voor de pagina’s. De uitleg vindt u daar, onder “Pagina beheer – De editor”.