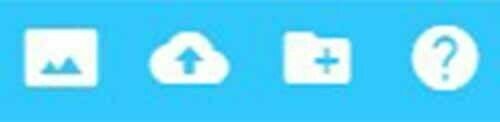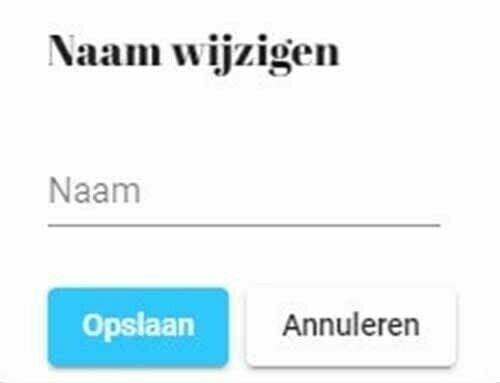Bestandsbeheer
Uw eigen opslag bij WeKeepScore
Bij WeKeepScore beschikt elke vereniging/bedrijf over een eigen opslag. De grootte van deze opslag is 1000MB. Hierin kunt u uw bestanden voor uw toernooi websites (uitgezonderd Toernooi website op maat, dit product heeft zijn eigen opslag.) en WKS-Tv plaatsen. U kunt gebruik maken van de volgende bestandstype:
- .jpg
- .png
- .gif
De bestanden mogen maximaal 2MB groot zijn. Hoe kleiner de bestanden, hoe sneller uw pagina’s geladen worden.
De File-Explorer
Als u op “ Bestandsbeheer” klikt in het menu dan opent de file-explorer. In de file-explorer begint u altijd in uw “Hoofdmap”, hiervandaan kunt u dan bladeren door uw bestanden en mappen. Mappen kunt u zelf aanmaken en uw bestanden logisch opslaan.
Map naam
Linksboven in de file-explorer ziet u de naam staan van de map waarin uw zich bevind. Als het een onderliggende map betreft staat er links van de map naam een pijl. Door op de pijl “←” te klikken gaat u naar de bovenliggende map.
Functie knoppen
Rechtsboven in de file-explorer ziet u 4 knoppen. Deze knoppen zijn om de weergave aan te passen, upload venster te openen, om een map aan te maken en de handleiding te openen. De eerste drie functies worden hieronder uitgebreid beschreven.
Weergave
Als u het bestandsbeheer opent staat de weergaven standaard ingesteld op het gebruik van iconen. In deze stand ziet u voor elk bestand een eigen icoon met de bestandnaam of naam van de map.
Door op de functieknop met de icoon te klikken veranderd de bestandsweergave. Met deze bestandsweergave worden de afbeeldingen als miniatuurafbeeldingen weergegeven. Overige bestanden en mappen blijven hetzelfde weergegeven worden.
Het icoontje van de functie knop veranderd naar . Door hier weer op te klikken veranderd de bestandsweergave weer terug naar alleen het gebruik van iconen en zal de functieknop weer veranderen naar het icoon.
Bestanden en mappen beheren
Nieuwe map aanmaken
Door op de “” knop te klikken opent u het venster “Nieuw map”. U voert hier de naam in die de map moet krijgen en klikt dan op opslaan om de map aan te maken. Als u op annuleer klikt wordt het venster gesloten zonder dat er een map wordt aangemaakt.
Uw bestanden en mappen kunt u verder beheren door met de cursor op een map of bestand te gaan staan en dan op de rechter muis knop te klikken. U krijgt nu een venster te zien met verschillende opties.
- Verplaats naar
- Hernoem
- Verwijder
Binnenkort komt hier ook de functie bij om een bestand weer te kunnen downloaden.
Verplaats naar
Deze functie gebruikt u om een bestand of map te verplaatsen naar een bovenliggende of gelijkliggende map te verplaatsen. Indien er geen map beschikbaar is om naar te verplaatsen dan zal het keuze vak leeg zijn.
Hernoem
De hernoem functie gebruikt u om de naam van het bestand of map aan te passen. Als u op deze functie klikt opent er een venster waarin u de nieuwe naam opgeeft en klikt dan op opslaan om de wijziging door te voeren. Klik op annuleren om het venster te sluiten zonder de wijziging door te voeren.
Verwijder
Indien u gebruik maakt van de verwijder functie, dan verwijderd u het bestand of de map met alle bestanden en mappen erin.
Let op! De file-explorer heeft geen vuilnisbak, alle bestanden en mappen worden bij verwijderen definitief verwijderd. Hierom wordt u ook gevraagd of u zeker weet of u het geselecteerde item wenst te verwijderen.
Bestand(en) selecteren
Door op de blauwe knop te klikken met de tekst “Bestanden selecteren” opent u de verkenner van uw apparaat. Hier kunt u dan bladeren naar het bestand/bestanden die u wilt uploaden. U kunt maximaal 5 bestanden tegelijk uploaden.
Foutmeldingen
Het upload systeem controleer automatisch voor u of de bestanden aan de voorwaarden voldoen. Indien er een bestand niet voldoet krijgt u daar een foutmelding van te zien. In deze foutmelding wordt dan de bestandsnaam en de rede getoond waarom het bestand niet kan worden gebruikt. Door onder aan de lijst met verkeerde bestanden op de turquoise knop met “Verwijder” te klikken verwijderd u de verkeerde bestanden, voor de desbetreffende foutmelding.
Functies
Achter de juiste bestanden die u heeft geselecteerd staan 3 knoppen.
- Groen met de tekst “Upload”
- Geel met de tekst “Annuleer”
- Rood met de tekst “Verwijder”
Als u op de groene knop klikt dan upload u het betreffende bestand. Met de gele knop kunt u tijdens het uploaden de upload van het desbetreffende bestand annuleren. Tot slot kunt u met de rode knop het bestand uit de lijst verwijderen.
Onderaan het venster staan ook nog 3 knoppen.
- De groene knop met de tekst “Upload alles”, indien u op deze knop klikt upload u alle geselecteerde bestanden in een keer.
- De gele knop met de tekst “Annuleer alles”, Indien u op deze knop klikt tijdens de upload annuleert u de upload van alle bestanden.
- De rode knop met de tekst “Verwijder alles”, indien u op deze knop klikt verwijderd u alle geselecteerde bestanden uit de upload lijst.