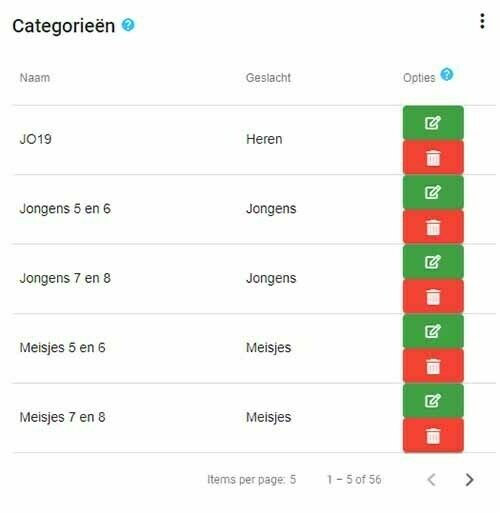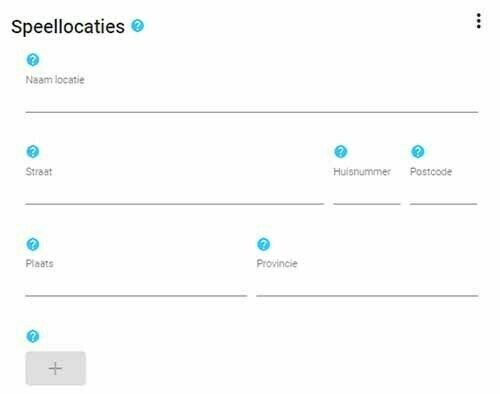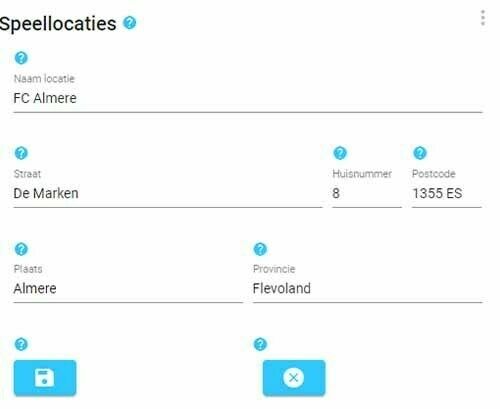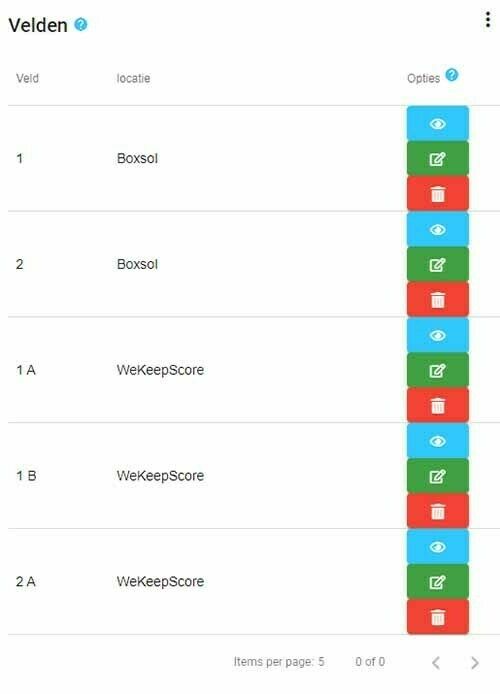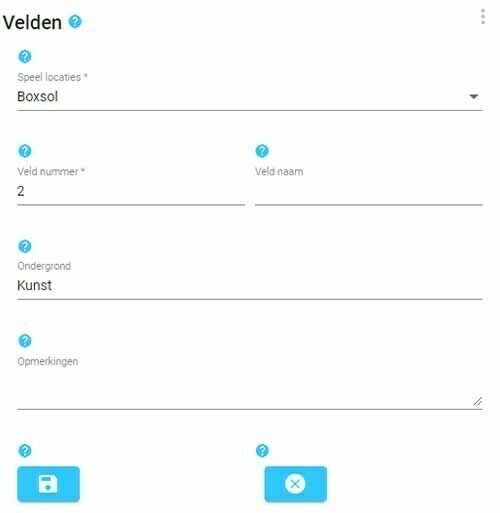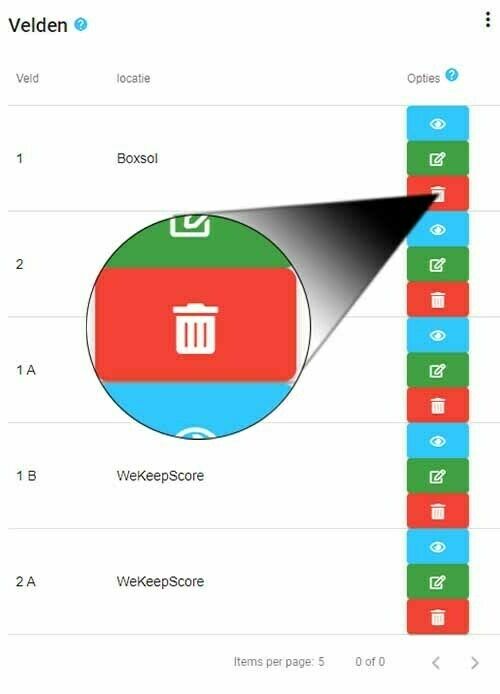Het Dashboard – Home
In uw vereniging dashboard voert u de volgende basis gegevens voor uw toernooien in:
- Uw vereniging logo;
- De categorieën;
- Speellocaties;
- Velden
Doordat u deze gegevens hier invoert hoeft u dit maar een keer te doen. Op het moment dat u een toernooi aanmaakt zijn de basis gegevens bij het aanmaken beschikbaar en hoeft u ze alleen maar te selecteren.
Uw logo
Als u voor het eerst op uw vereniging dashboard komt ziet u bij uw logo het logo van WeKeepScore staan. Hier heeft u de mogelijkheid om dit aan te passen naar uw eigen logo.
Door rechtsboven op de 3 puntjes te klikken krijgt u twee opties, aanpassen en verwijderen. Door op aanpassen te klikken opent het venster “Logo aanpassen”. Hier selecteert of upload u uw logo. Een uitgebreidere uitleg over het venster vindt u terug bij de uitleg van bestandsbeheer.
Het geselecteerde logo zal nu het WeKeepScore logo vervangen en uw logo wordt voor al uw toernooien gebruikt, tenzij u een specifiek logo aangeeft bij een toernooi (u vindt hier meer info over bij “Aanmaken van een toernooi”).
Indien u op “verwijderen” klikt opent er een waarschuwingsvenster met de vraag of u het zeker weet. Door op “Ja” te klikken verwijderd u het logo en zal het WeKeepScore logo weer gebruikt worden. Dit zal ook gebeuren bij de toernooien waar u geen eigen logo bij ingesteld had. Als u op “Nee” klikt zal het venster sluiten en wordt er niks aangepast.
Categorieën
WeKeepScore gaat ervan uit dat u tijdens uw toernooi met verschillende categorieën werkt. In het verenigingsdashboard maakt u zoveel categorieën aan als u wilt. De aangemaakte categorieën kunt u dan met het aanmaken van uw toernooi koppelen. Maakt u geen gebruik van een categorie? Dan adviseren wij u om er een aan te maken met als naam “Algemeen” of een naam die u zelf wenst.
Waarom dient er minimaal één categorie aangemaakt te worden? Bij het aanmaken van het toernooi dient minstens één categorie gekoppeld te worden. Deze categorie kan u dan weer koppelen aan de poules die u aanmaakt enzovoort. Oftewel om het heel simpel te zeggen, anders werkt de software niet.
Door in het gedeelte van de categorieën op de 3 puntjes te klikken krijgt u de volgende opties: “Nieuwe categorie” en “Alle categorieën”. Met deze opties wisselt u tussen de schermen om de ingevoerde categorieën weer te geven en het scherm waar u een categorie in kan voeren.
Eén categorie invoeren.
U heeft met behulp van de 3 puntjes het scherm “Nieuwe categorie” gekozen. Op dit scherm zijn nu meerdere invoervelden:
- Naam categorie – vrije invoer;
- Geslacht – keuze uit:
- Jongens;
- Meisjes;
- Heren;
- Dames;
- Gemengd J (J staat voor junioren);
- Gemengd S (S staat voor senioren).
Indien u geen keuze bij het geslacht aangeeft wordt deze leeg gelaten.
Nadat u een naam opgeeft wordt de button met het + teken actief. Door op deze button te klikken slaat u de categorie op. Indien de gekozen naam al bestaat krijgt u een foutmelding te zien bij het invoer veld. Indien de naam nog niet bestond is de categorie opgeslagen en het formulier weer leeg.
Tip: Werkt u met categorieën en verschillende klasse, geeft u dan de categorienaam dan bijvoorbeeld: JO19 – 1 klasse. Op deze manier kan u poules aanmaken die voor een specifieke categorie en klasse bedoelt zijn en krijgt u op het toernooi dashboard een duidelijk overzicht van beschikbare plekken en inschrijvingen.
Eén categorie aanpassen of verwijderen.
U heeft het verenigingsdashboard geopend of met behulp van de 3 puntjes het “Alle categorieën” scherm gekozen. U ziet hier nu de aangemaakte categorieën, maximaal 5 tegelijk. Onderop ziet u het totaal aantal categorieën en de pagineringsknoppen om naar de volgende of vorige 5 categorieën te gaan.
Naast de categorie staat een groene en rode knop. Door op de groene knop te klikken opent het aanpasscherm voor de desbetreffende categorie. Indien u op de rode knop klikt verwijderd u de categorie. Er opent wel eerst een waarschuwingsvenster met de vraag of u zeker weet of u de categorie wilt verwijderen.
Indien één categorie bij een toernooi is ingedeeld kan deze niet verwijderd worden.
Speellocaties
Met WeKeepScore kan er maximaal op 5 speellocaties gespeeld worden. Standaard staat de locatie ingevoerd die u heeft opgegeven als factuur/contact adres. Indien dit alleen een postadres is en hier geen wedstrijden gespeeld worden heeft u de mogelijkheid om nog 4 speeladressen toe te voegen. Indien het adres dat u heeft opgegeven bij aanmelden ook gebruikt wordt om wedstrijden te spelen dan kan dit meteen gebruikt worden om velden aan toe te voegen.
Speellocatie toevoegen
Door op de 3 puntjes in het gedeelte van de “Speellocaties” te klikken krijgt u de volgende opties “Speellocatie aanmaken” en “Alle speellocaties”. U klikt nu op “Speellocatie aanmaken” en het aanmaak scherm opent. De volgende gegevens kunnen hier ingevoerd worden:
- Naam van de locatie;
- Straat;
- Huisnummer;
- Postcode;
- Plaats;
Nadat u alle gegevens heeft ingevoerd wordt de blauwe knop met het + teken actief. Door nu op deze knop te klikken slaat u de locatie op en kan deze gebruikt worden om velden aan te koppelen. De locatie is nu ook beschikbaar om bij een toernooi te gebruiken.
Speellocatie aanpassen
Als u het verenigingsdashboard opent of klikt in de opties op “Alle speellocaties” dan ziet u een overzicht van alle ingevoerde locaties met 3 knoppen ernaast. Druk nu op de groene knop en het aanpasscherm van de locatie opent. Hier kunt alle ingevoerde gegevens aanpassen en de aanpassingen opslaan door op de blauwe knop met het save logo te klikken. Wilt u de wijzigingen niet opslaan klik dan op de blauwe knop met de X erop.
Speellocatie verwijderen
Door naast de gewenste locatie op de rode knop met het vuilnisbakje te klikken verwijderd u de speellocatie. Er opent eerst een waarschuwingsvenster waar u gevraagd wordt of u het zeker weet.
Overige info speellocaties
Door op de blauwe knop met het oogje te klikken opent er een venster met alle ingevoerde gegevens van de locatie.
Het standaard ingevoerde adres kan u zelf niet aanpassen of verwijderen. Dit adres gebruiken wij tevens als contact adres van u. Indien dit adres gewijzigd dient te worden kan u dat aan ons doorgeven. Dan passen wij dit voor u in de software en onze administratie aan.
Alle ingevoerde locaties zijn tegelijk in een toernooi te gebruiken. U heeft ook de mogelijkheid om deelnemers van poule wedstrijden naar vervolg poules of knock-out wedstijden op andere locaties te laten gaan. Meer hierover bij het “Poule dashboard”.
Velden
In het veld gedeelte ziet u de ingevoerde velden en voegt, past of verwijderd u de velden. Deze velden kunt u dan later selecteren om te gebruiken tijdens uw toernooien. Meer info hierover vindt u terug bij “Toernooi aanmaken”.
In het overzicht ziet u maximaal 5 velden tegelijk , door rechtsonder op de icoontjes < of > te klikken bladert u door alle velden heen. Tevens kunt u op de tekst “categorie” klikken om de velden per categorie te sorteren. Standaard staan de velden gesorteerd hoe ze ingevoerd zijn. Het veld dat als eerste ingevoerd is staat bovenaan en degene die als laatste is ingevoerd staat onderaan.
Naast elk veld ziet u 3 knoppen. Met de blauwe knop krijgt u een venster te zien met daarin alle gegevens die bij het veld ingevoerd zijn.
De groene knop is om de gegevens van een veld aan te passen en met de rode knop kan een veld verwijderd worden.
Veld toevoegen
Dit doet u door op de 3 puntjes te klikken en daarna voor de optie “Veld toevoegen” te klikken. Hierdoor opent het scherm waar u alle gegevens in kan voeren. U heeft hier de volgende opties om in te voeren:
- Speellocatie – Hier kunt u kiezen uit de ingevoerde speellocaties;
- Veld nummer
- Veld naam
- Ondergrond
- Opmerkingen
De speellocatie en het veld nummer zijn verplicht om op te geven. De veldnaam kan gebruikt worden om een toevoeging aan het veld nummer toe te voegen. Bijvoorbeeld als u een veld in meerdere gedeeltes opdeelt. De veldnaam wordt achter het veldnummer weergegeven op de rapporten, WKS-TV en WKS-website waar het veld gepubliceerd wordt.
Bij “Ondergrond” kan aangegeven worden van wat voor materiaal het veld is. Dit is een vrije invoer.
Het vak “Opmerkingen” kan gebruikt worden om extra aantekeningen in te noteren.
De ingevoerde gegevens bij “Ondergrond” en “Opmerkingen” zijn voor eigen gebruik en worden nergens openbaar gepubliceerd. Deze gegevens krijgt u te zien door op de blauwe knop te klikken.
Nadat u de gewenste gegevens heeft ingevuld drukt u op de blauwe knop met het + teken om het veld op te slaan.
Veld aanpassen
Dit doet u door op de groene knop naast het veld dat u wilt aanpassen te klikken. Hierdoor opent het scherm om de gegevens van het veld aan te passen. Nadat u de gewenste aanpassingen heeft gemaakt klikt u linksonder op de blauwe knop met het save icoontje om de wijzigingen op te slaan. Om het aanpasscherm te verlaten zonder op te slaan klikt u op de blauwe knop rechtsonder met de X.
Veld verwijderen
Een veld verwijderd u door op de rode knop met het vuilnisbakje te klikken dat naast het veld staat dat u wilt verwijderen. Hierna opent er een waarschuwingsvenster met de vraag of u zeker weet dat u het veld wilt verwijderen. Klik op “Ja” om het veld definitief te verwijderen of klik op “Nee” om te annuleren.